Set up your printer
Download the correct driver and install your printer software
Enter your printer model number.

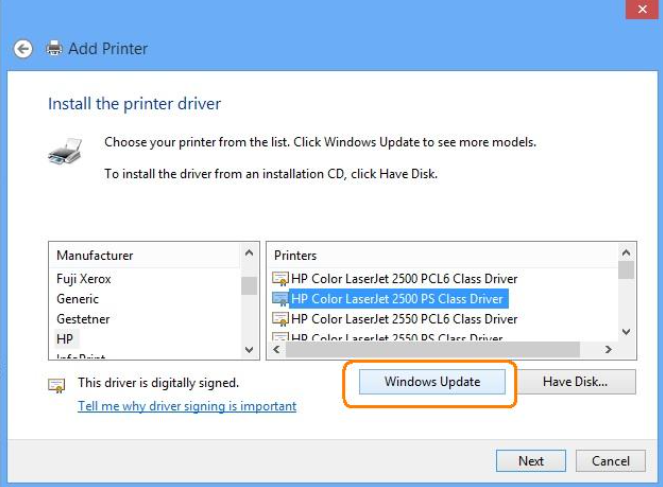
How to Proceed with Printer Setup?
To set up a printer, first power on the printer and connect it to your computer using a USB cable or Wi-Fi, then install the printer drivers on your computer and follow the on-screen prompts to complete the setup.
Here’s a more detailed guide:
1. Physical Connection:

Power On: Plug in the printer’s power cable and turn it on.
Connect to Computer (Wired):
Connect the USB cable (usually included) from the printer to your computer.
Important: Some printers recommend installing the drivers before connecting the USB cable, so check your printer’s manual.
Connect to Computer (Wireless):
Wi-Fi: Use the printer’s built-in Wi-Fi setup wizard (often found on the printer’s control panel) to connect to your home network.
Bluetooth: Ensure Bluetooth is enabled on both your computer and printer, then follow the pairing instructions.
2. Driver Installation

(Computer):
Windows:
Go to “Settings” > “Devices” > “Printers & scanners”.
Click “Add a printer or scanner”
If your printer is already connected, it might appear in the list; otherwise, follow the on-screen prompts to add it manually.
If your printer isn’t found automatically, select “The printer that I want isn’t listed” and follow the instructions.
macOS:
Go to “System Preferences” > “Printers & Scanners”.
Click the “+” button to add a printer.
Select your printer from the list and follow the on-screen instructions.
Driver Installation:
If prompted, allow the computer to automatically install the drivers.
If automatic installation fails, download the latest drivers from the printer manufacturer’s website and install them manually.
Important: Some printers require you to install the drivers before connecting the USB cable, so check your printer’s manual.
3. Post-Setup:

Test Print:
After installing the drivers, print a test page to verify that the printer is working correctly.
Check Settings:
Review the printer settings in your computer’s printer queue to ensure they are configured as desired.
Troubleshooting:
If you encounter any issues, consult your printer’s manual or the printer manufacturer’s website for troubleshooting steps.
- Super Efficient
- Deeply Commited
- Highly Skilled
Disclaimer ”Technowiseadvisory is an independent service and content provider. it does not affiliate any brand and also not promote any brand, product or software. The product we offer may available on brand owner’s website. We do not provide any outside link. The brand names and product logos used on this website is just for representation purpose only. If you find any outside link, please inform us, we will remove it. We are not responsible for any outside link or content.”